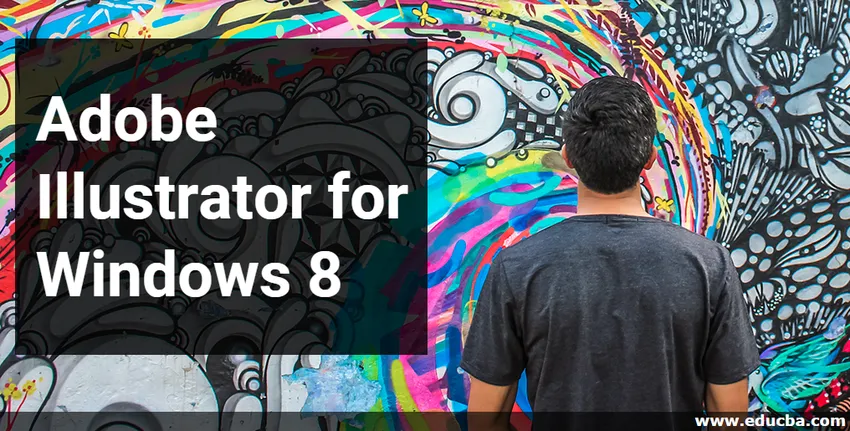
Úvod do aplikácie Adobe Illustrator pre Windows 8
Adobe Illustrator je softvér, ktorý sa používa na kreslenie, vytváranie umeleckých diel, ilustrácií atď. A je najlepším softvérom pre vektorovú grafiku. Spravuje ho spoločnosť Adobe Systems a v súčasnosti je súčasťou programu Adobe Creative Cloud. Najnovšia verzia softvéru Adobe Illustrator je CC 2019 vydaná v októbri 2018. Je kompatibilná s operačným softvérom Windows 7, operačným softvérom Windows 10 a MacOS, ale môžete ho používať aj v systéme Windows 8 s rovnakými funkciami bez akýchkoľvek väčších problémov. Práca s ilustrátorom v systéme Windows 8 poskytuje plynulé pracovné rozhranie a môžete ľahko nainštalovať ilustrátor v systéme Windows 8.
Inštalácia programu Adobe Illustrator vo Windows 8
Nasledujúce kroky vám ukážu, ako nainštalovať softvér Adobe Illustrator do operačného systému Windows 8. Pre inštaláciu stačí postupovať podľa nižšie uvedeného postupu. Začneme veľmi zaujímavým spôsobom.
Krok 1 : Vyhľadajte kreatívny cloud na svojej adrese URL alebo prejdite na odkaz - https://www.adobe.com/in/creativecloud.html
Otvorí sa domovská stránka Creative Cloud. Creative Cloud je aplikácia balíka adobe systému.
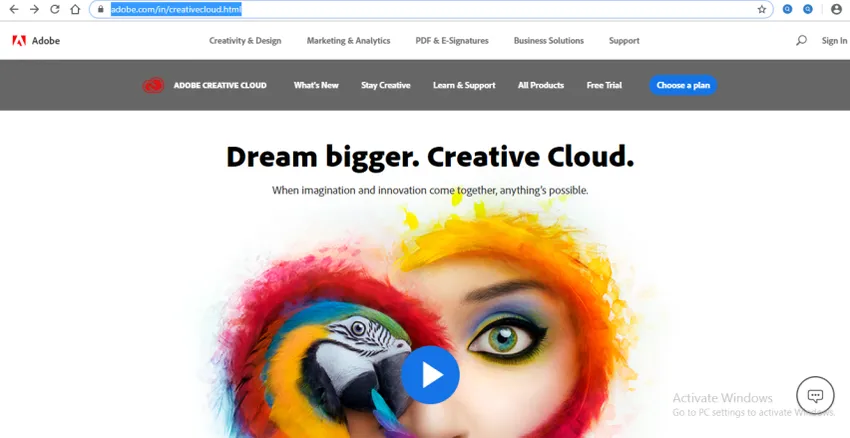
Krok 2 : Teraz získate bezplatnú skúšobnú verziu kliknutím na kartu Bezplatná skúšobná verzia v hornej časti webovej obrazovky.

Alebo kliknutím na kartu Všetky produkty v hornej časti webovej obrazovky zobrazíte produkty kreatívneho cloudu.
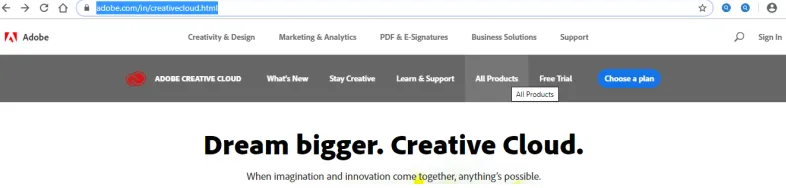
Krok 3 : Teraz sa posuňte nadol a vyhľadajte Ai Illustrator (Adobe Illustrator), ak to nie je pre vás na webovej obrazovke viditeľné.
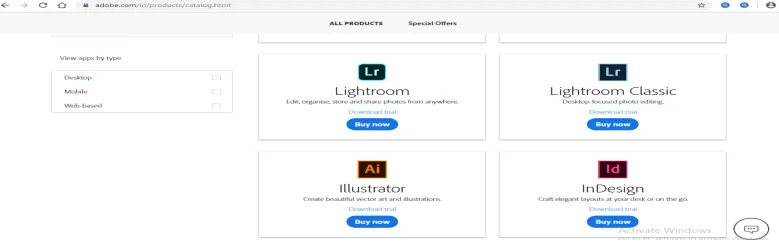
Krok 4 : Tu sú dva spôsoby inštalácie. Môžete si stiahnuť skúšobnú verziu pre svoje učenie alebo Kúpiť plnú verziu produktu pre obchodné účely. Ktorúkoľvek z nich si môžete vybrať podľa vášho pohodlia.
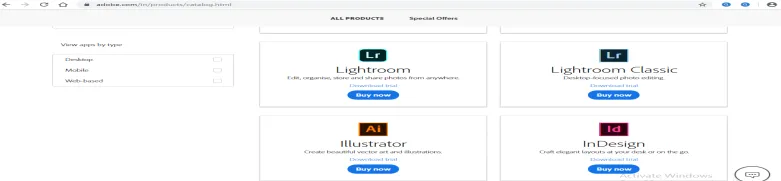
Krok 5 : Kliknite na možnosť Stiahnuť skúšobnú verziu, aby som mohol analyzovať tento softvér, či je pre mňa dobrý alebo nie, a potom po skúšobnej verzii kúpim plnú verziu.
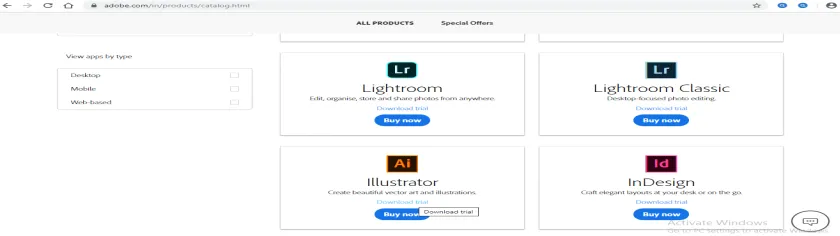
Krok 6 : Teraz vás požiada o vytvorenie účtu alebo o prihlásenie, ak už máte účet ilustrátora alebo ho môžete prepojiť so svojím účtom Facebook alebo Google. Čokoľvek chcete, môžete použiť na registráciu pomocou kreatívneho cloudového obleku.
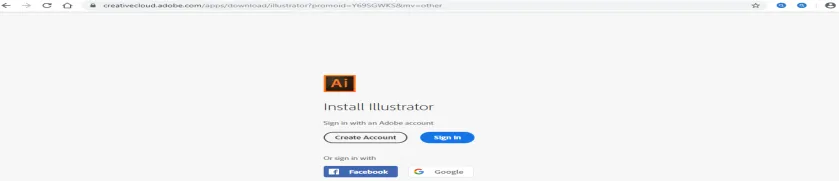
Krok 7 : Ak chcete vytvoriť účet, kliknite na tlačidlo Vytvoriť účet ľavým tlačidlom myši. Otvorí sa dialógové okno na vytvorenie účtu, vyplňte svoje údaje a kliknutím na kartu Vytvoriť účet v tomto dialógovom okne vytvorte účet s kreatívnym cloudom.
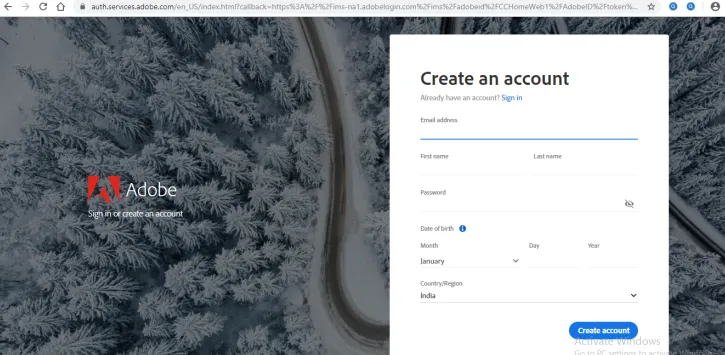
Krok 8 : Teraz, keď sa prihlásite tu, sa zobrazí výzva na zadanie telefónneho čísla, ktoré je voliteľné. Ak nechcete zdieľať svoje mobilné číslo, kliknite na možnosť Teraz nie.
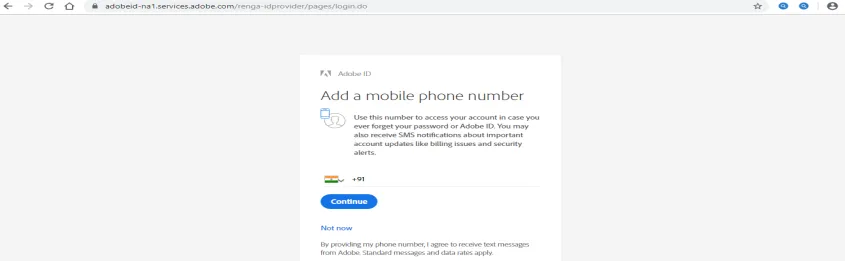
Krok 9 : Teraz sa vás opýta na vašu zručnosť ilustrátora, či je začiatočník, pokročilý alebo pokročilý. Vyberte si ju podľa úrovne vašich schopností. Pre ďalší krok kliknite na kartu Pokračovať.

Krok 10 : Ukáže niektoré správy a požiada vás o otvorenie aplikácie Creative Cloud Desktop App, aby ste nainštalovali ilustrátor. Na tejto karte kliknite na tlačidlo OK.

Môžete tiež kliknúť na kartu Zrušiť a kliknúť na kartu Creative Cloud v ľavom hornom rohu webovej obrazovky.

Krok 11 : Na webe sa teraz otvorí Domovská obrazovka aplikácie Creative Cloud. Kliknite na možnosť Vyskúšať ilustrátor softvéru ilustrátora.

Krok 12 : Teraz sa zobrazia dve možnosti, ktoré sú Vyskúšajte staršiu verziu alebo Kúpiť . Môžete si vybrať ktorúkoľvek z nich. Budem kliknúť na vyskúšať staršiu verziu pre bezplatnú skúšobnú verziu.

Krok 13 : Znova sa zobrazí otázka Open Creative Cloud Desktop App .

Krok 14 : Teraz sa otvorí dialógové okno inštalácie. Tu nájdete všetky verzie ilustrátora, ktoré sú k dispozícii v kreatívnej cloudovej aplikácii. Môžete si vybrať ktorúkoľvek z nich podľa vás. Nainštalujem verziu Illustrator CC.
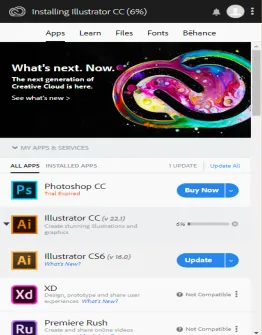
Krok 15 : Rýchlosť sťahovania softvéru ilustrátora bude závisieť od rýchlosti vášho pripojenia k internetu a čas od času vám ukáže, koľko percent preberania sa už vykonalo. Dokončenie sťahovania bude nejaký čas trvať.
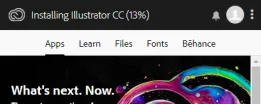
Krok 16 : Po dokončení sťahovania sa zobrazí dialógové okno. Na tomto mieste sa zobrazia skúšobné dni, čo znamená, že túto bezplatnú verziu môžete používať obmedzený čas. Teraz kliknite na tlačidlo Pokračovať v tomto dialógovom okne a nainštalujte bezplatnú verziu do vášho počítača alebo notebooku.
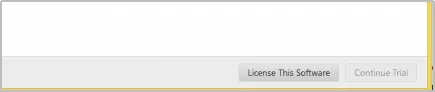
Krok 17 : Teraz sa začne inštalácia softvéru Adobe Illustrator.
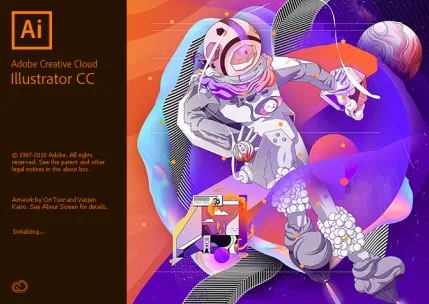
Po dokončení inštalácie sa otvorí skúšobná verzia.
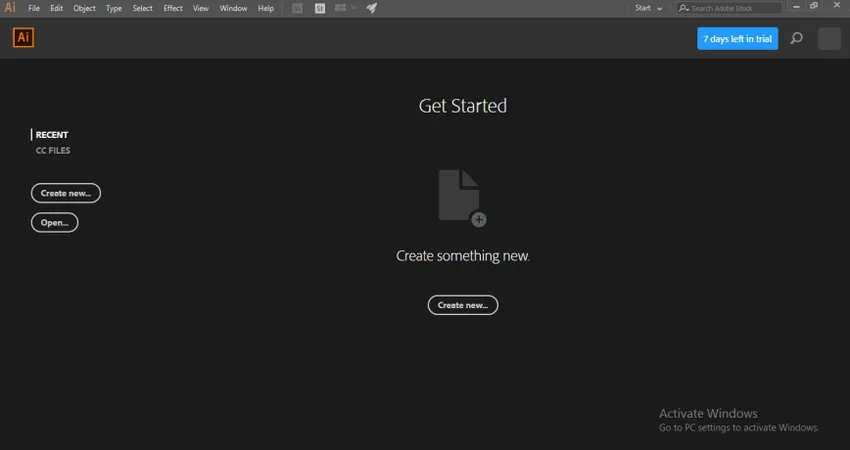
Krok 18 : Po použití skúšobnej verzie sa však zobrazí správa „Platnosť vašej skúšobnej verzie vypršala“ . Potom choďte na možnosť Licencie tohto softvéru .
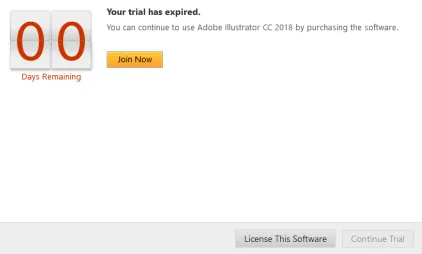
Krok 19 : Ak sa odhlásite z kreatívneho obleku cloud, budete vyzvaný na opätovné prihlásenie.
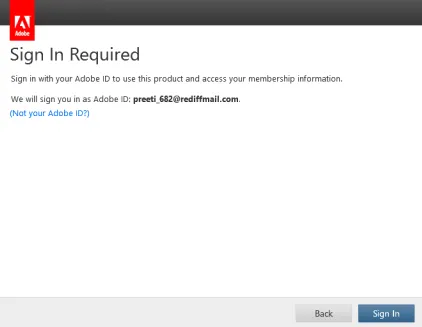
Krok 20 : Teraz, ak si chcete kúpiť nový. V otvorenom dialógovom okne kliknite na novú možnosť Predplatné.
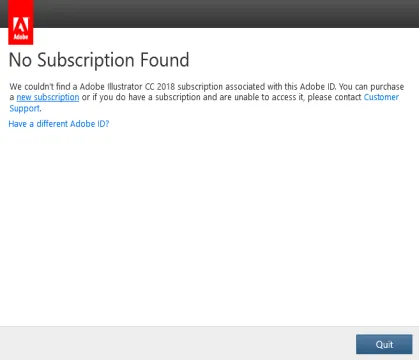
Krok 21 : Ukáže vám platobné balíčky na rôzne účely. Môžete si vybrať ľubovoľného z nich a získať plnú verziu Adobe Illustratoru po niekoľkých platbách.
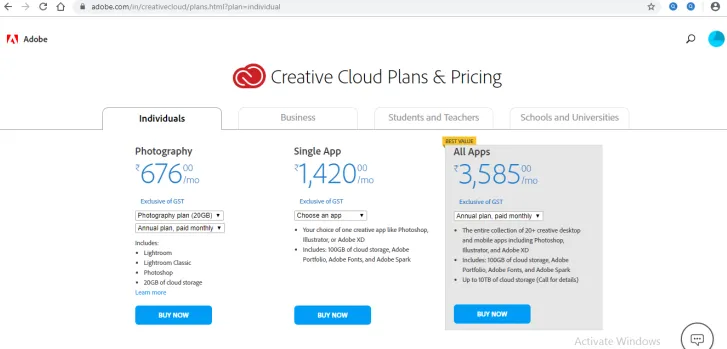
Požiadavky na inštaláciu programu Adobe Illustrator
- Potrebujeme procesor Intel Pentium 4 alebo AMD Athlon 64.
- Potrebujeme 1 GB a 2 GB RAM pre 32 a 64 bitov.
- Na používanie aplikácie Illustrator v režime HiDPI musí monitor podporovať rozlíšenie 1920 x 1080 alebo viac.
- Na používanie novej funkcie pracovného priestoru Touch v ilustrátori by ste mali mať tablet s dotykovou obrazovkou alebo monitor operačného systému Windows 8 alebo Windows 10.
- Séria NVIDIA Quadro K, NVIDIA Quadro 6xxx, NVIDIA Quadro 5xxx, NVIDIA Quadro 4xxx, NVIDIA Quadro 2xxx atď. Sú niektoré grafické adaptéry, ktoré sú kompatibilné v ilustrátore.
Niektoré ďalšie predpoklady a funkcie sú k dispozícii aj v ilustrácii, so všetkými sa zoznámite po tom, ako na to budete mať príkaz.
záver
Tu v tomto článku vidíte, že verzie softvéru Adobe Illustrator sú tiež kompatibilné s operačným softvérom Windows 8 a dajú sa ľahko nainštalovať do operačného systému Windows 8 jednoduchým spôsobom podľa krokov uvedených v našom článku a môžete si užiť ilustrátora verzia v operačnom softvéri Windows 8 po inštalácii tejto verzie.
Odporúčané články
Toto je príručka k aplikácii Adobe Illustrator pre Windows 8. Tu uvádzame úvod a kroky k inštalácii programu Adobe Illustrator v systéme Windows 8. Ďalšie informácie nájdete aj v nasledujúcich článkoch -
- Rastrujte objekty v aplikácii Illustrator
- Vytváranie nových vrstiev v aplikácii Illustrator
- Ako vytvoriť 3D efekty v aplikácii Illustrator?
- Ako používať Adobe Illustrator
- 3D efekty v After Effects
- Adobe Speedgrade
- Nainštalujte program Adobe Creative Cloud