Zatiaľ sme na našej ceste cez základné režimy miešania pre úpravy, retušovanie a obnovovanie fotografií vo Photoshope zistili sme, že všetky režimy prelínania Photoshopu, s výnimkou „normálnych“ a „rozpustených“, pekne zapadajú do jedného z piatich hlavných kategórie - stmaviť, zosvetliť, kontrast, porovnávací a kompozitný a v týchto piatich kategóriách nachádzame päťvrstvové režimy miešania, ktoré sú absolútne nevyhnutné pre prácu vo Photoshope.
Na predchádzajúcej stránke sme sa zamerali na prvú z piatich, znásobenú, ktorá stmavuje obrázok a je veľmi užitočná na obnovenie tmavých oblastí, ktoré sa časom vybledli, ako aj na obnovenie detailov na preexponovaných obrázkoch. Tentoraz sa pozrieme na náš druhý nevyhnutný režim miešania, obrazovku.
Ak si spomeniete z prvej stránky, režim prelínania obrazovky sa nachádza v skupine zosvetľovania spolu s režimami prelínania zosvetlenia, farby a lineárneho dodge, takže vieme, že obrázok nejakým spôsobom zosvetľuje. Obrazovka je vlastne presným opakom funkcie Multiply a režim Multiply blend získava svoj názov od matematiky, ktorá pokračuje v zákulisí, keď nastavíme vrstvu na režim Multiply, Screen dostane svoj názov z analógie reálneho sveta. Predstavte si, že vaše fotografie sú na snímkach. Ak by ste chceli vziať dva z nich, umiestnite každý snímok do samostatného projektora a zažiarite oba projektory na tú istú obrazovku, kombinované obrázky na obrazovke by sa javili svetlejšie, než by sa ktorýkoľvek z nich zobrazoval samostatne.
Pozrime sa, ako funguje režim prelínania obrazovky vo Photoshope. Opäť začneme s mojím dvojvrstvovým dokumentom, ktorý sme prvýkrát použili na predchádzajúcej stránke, keď sme sa zaoberali tým, ako funguje režim Multiply. V spodnej vrstve pozadia máme plnú modrú farbu a na vrstve nad ňou máme prechod z čisto čiernej vľavo na čisto bielu vpravo, spolu s čiernym štvorcom, bielym štvorcom a štvorcom naplnené 50% šedou farbou:
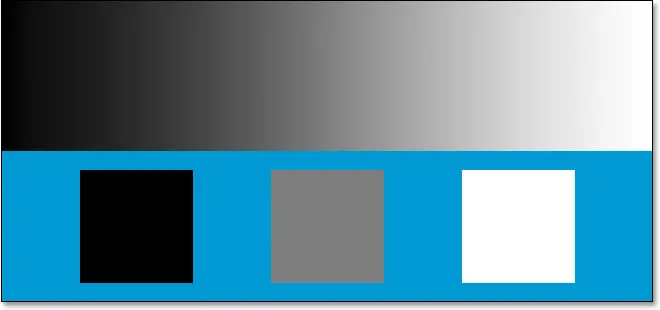 Náš jednoduchý dvojvrstvový dokument Photoshop ešte raz.
Náš jednoduchý dvojvrstvový dokument Photoshop ešte raz.
Opäť platí, že ak sa pozrieme na moju paletu Vrstvy, vidíme veci jasnejšie, s vrstvou pozadia vyplnenou pevnou modrou a gradientom a štvorcami nad vrstvou. Horná vrstva, šikovne pomenovaná „Gradient and Squares“, je v súčasnosti nastavená na režim normálneho miešania, čo znamená, že vidíme všetko presne tak, ako sme očakávali. Sklon a štvorce úplne blokujú tuhú modrú farbu pod nimi:
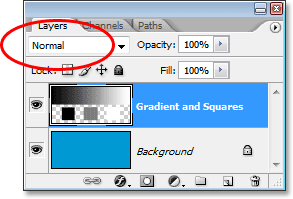 Paleta Vrstvy zobrazuje obe vrstvy, pričom horná vrstva je nastavená na režim miešania „Normálny“.
Paleta Vrstvy zobrazuje obe vrstvy, pričom horná vrstva je nastavená na režim miešania „Normálny“.
Ak si z nášho pohľadu spomeniete na režim viacnásobného miešania, keď sme zmenili vrstvu „Gradient and Squares“ na Multiply, čo sa stalo? Biely štvorec, spolu s bielou oblasťou gradientu vpravo, úplne zmizol z pohľadu, čierny štvorec spolu s čiernou oblasťou gradientu vľavo zostali nezmenené a 50% sivý štvorec spolu s zvyšok gradientu, zmiešaný s plnou modrou farbou pod nimi, aby sme získali tmavší výsledok. Režim prelínania obrazovky funguje presne naopak. S obrazovkou nič zo vrstvy, ktorá je čisto čierna, zmizne z pohľadu. Čokoľvek, čo je čisto biele, zostane nezmenené a akýkoľvek odtieň šedej medzi čistou čiernou a čistou bielou bude svetlejší.
Čo by sa malo potom stať, keď zmením vrstvu „Gradient and Squares“ na obrazovku? Na základe toho, čo sme sa práve dozvedeli, by mal čierny štvorec vľavo spolu s čiernou oblasťou gradientu vľavo úplne zmiznúť. Biely štvorec napravo, spolu s bielou oblasťou gradientu napravo, by mal zostať nezmenený a 50% sivý štvorec spolu so zvyškom gradientu by sa mal prelínať s plnou modrou farbou pod nimi a dať nám ľahší výsledok. Poďme sa pozrieť čo sa stalo. Najprv zmením režim miešania vrstvy „Gradient and Squares“ z normálneho na obrazovku:
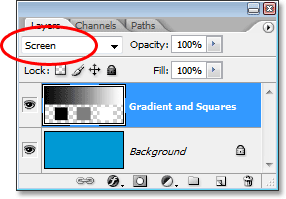 Zmena režimu prelínania vrstvy "Gradient and Squares" na obrazovku.
Zmena režimu prelínania vrstvy "Gradient and Squares" na obrazovku.
A teraz, keď sa pozrieme na môj dokument vo Photoshope, vidíme, že sa všetko stalo presne tak, ako sme očakávali, a presne naopak, režim viacnásobného miešania. Čierny štvorec a čierna oblasť gradientu sú teraz skryté z pohľadu, biely štvorec a biela oblasť gradientu zostávajú nezmenené a 50% sivý štvorec a zvyšok gradientu sa prelínajú s modrou farbou na pozadí. pod nimi, čo nám dáva ľahší výsledok:
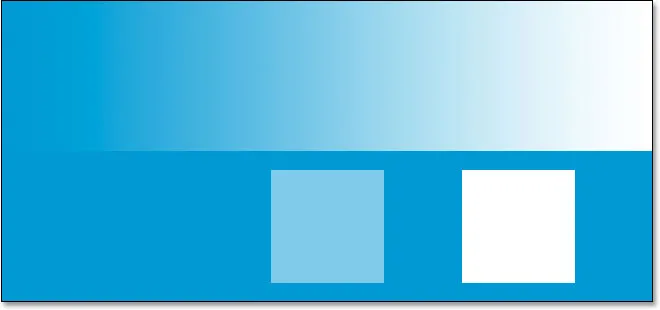 Dokument Photoshopu po zmene režimu prelínania vrstvy "Gradient and Squares" na obrazovku.
Dokument Photoshopu po zmene režimu prelínania vrstvy "Gradient and Squares" na obrazovku.
Príklad reálneho sveta režimu prelínania obrazovky
Pretože režim prelínania obrazovky je taký dobrý pri zosvetľovaní snímok bez zosvetľovania najtmavších oblastí (oblasti čisto čiernej alebo blízko nej), jedným z najbežnejších spôsobov použitia pri úprave fotografií, retušovaní a obnovovaní je rozjasnenie snímok, ktorých zvýraznenie vybledlo. alebo obrázky, ktoré sú vystavené podexponovaniu. Pozrime sa na moju starožitnú fotografiu ešte raz, keď sme ju opustili z predchádzajúcej stránky. Ak si spomeniete, použili sme režim viacnásobného zmiešania na stmavenie tieňov na obrázku, ale zostalo nám to s fotografiou, ktorá chýballa najvýraznejšie:
 Obrázok je príliš tmavý.
Obrázok je príliš tmavý.
A tu je naša paleta Vrstvy, ktorá ukazuje, čo sme doteraz urobili. Pôvodný vyblednutý obrázok je na vrstve Pozadie. Nad ňu sme pridali vyrovnávaciu vrstvu Úrovne a nastavili sme jej režim miešania na Násobok, ktorý okamžite stmavol tiene v obraze. Aby sme ich ešte viac stmavili, duplikovali sme vyrovnávaciu vrstvu Úrovne, pričom sme sa uistili, že bola tiež nastavená do režimu viacnásobného zmiešania, a potom sme doladili mieru stmavenia znížením krytia duplikovanej vrstvy na 50%:
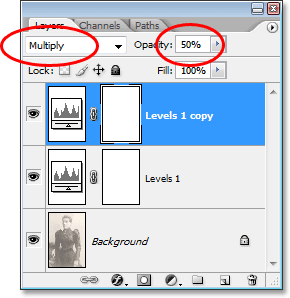 Paleta Vrstvy ukazuje prácu, ktorú sme doteraz vykonali s cieľom obnoviť tiene v obraze.
Paleta Vrstvy ukazuje prácu, ktorú sme doteraz vykonali s cieľom obnoviť tiene v obraze.
Môžeme použiť režim prelínania obrazovky spolu s ďalšou vrstvou úpravy úrovní na ľahké obnovenie zvýraznení v obraze bez ovplyvnenia tieňov. Keď je vybratá moja vrstva „Úroveň 1 kópia“, duplikujem ju stlačením klávesov Ctrl + J (Win) / Command + J (Mac). Toto mi poskytne ďalšiu kópiu mojej vrstvy úprav úrovní, tentoraz s názvom „Úrovne 1 kópia 2“. Mená ako „Úrovne 1 kópia 2“ nám samozrejme veľmi nepomáhajú, takže novú vrstvu premenujem na „Obrazovka“. Keď som na tom, tiež premenujem pôvodnú vrstvu úpravy úrovní na „Násobiť“ a tú, ktorá je nad ňou, premenujem na „Násobiť 50%“, pretože sme znížili krytie tejto vrstvy na 50%, To nám veľmi uľahčuje vidieť a pamätať si, čo robíme pri práci:
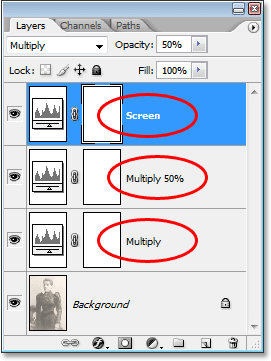 Znovu duplikujte vyrovnávaciu vrstvu Úrovne a premenujte ju na „Obrazovka“. Premenovali sa aj predchádzajúce dve vrstvy úprav.
Znovu duplikujte vyrovnávaciu vrstvu Úrovne a premenujte ju na „Obrazovka“. Premenovali sa aj predchádzajúce dve vrstvy úprav.
Vždy, keď duplikujeme vrstvu, režim prelínania a nastavenie nepriehľadnosti z pôvodnej vrstvy sa automaticky skopírujú na duplikát a ak sa pozrieme na paletu Vrstvy vyššie, môžeme vidieť, že aj keď som novú vrstvu premenoval na „Obrazovka“ “, je stále nastavený na režim viacnásobného miešania a úroveň krytia je na 50%. Je to preto, že vrstva, ktorú som skopíroval, bola nastavená na 50% násobenie. Zvýším krytie späť až na 100% a keďže túto vrstvu chceme použiť na zosvetlenie obrazu a na zvýraznenie svetiel, zmením režim prelínania na obrazovku:
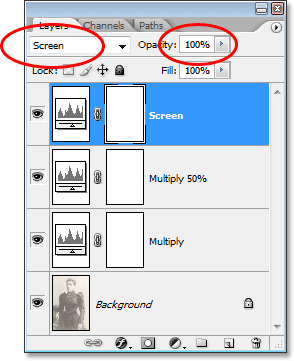 Zmena režimu miešania vrchnej nastavovacej vrstvy na obrazovku a zvýšenie krytia späť na 100%.
Zmena režimu miešania vrchnej nastavovacej vrstvy na obrazovku a zvýšenie krytia späť na 100%.
A teraz sa pozrite, čo sa stalo s naším obrazom. Jednoduchým pridaním ďalšej vrstvy úprav úrovní a zmenou jej režimu miešania na obrazovku sa nám podarilo rozjasniť svetelné efekty na obrázku bez toho, aby sa rozjasnili tiene, čím sa dosiahol oveľa lepší kontrast:
 Obrázok sa teraz objaví so svetlejšími svetelnými dielami po zmene režimu prelínania nastavovacej vrstvy na obrazovku.
Obrázok sa teraz objaví so svetlejšími svetelnými dielami po zmene režimu prelínania nastavovacej vrstvy na obrazovku.
Keby som si myslel, že obrázok môže použiť ešte viac zosvetlenie, znova by som mohol ľahko duplikovať nastavovaciu vrstvu, uistiť sa, že duplikát je tiež nastavený do režimu prelínania obrazovky, a potom by som mohol vylepšiť vyladenie znížením hodnoty opacity, len ako sme to urobili pri stmievaní tieňov v režime Multiply. V tomto prípade si však myslím, že obrázok už môže byť príliš svetlý. Vidím, že niektoré z detailov zvýraznenia boli vyfúknuté, najmä v pravom hornom rohu fotografie a na ženskej tvári, takže znížim krytie vrstvy obrazovky na približne 70%:
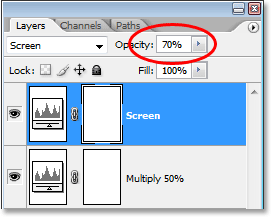 Úprava jasu obrázka znížením nepriehľadnosti vrstvy „Screen“.
Úprava jasu obrázka znížením nepriehľadnosti vrstvy „Screen“.
Týmto sa obnovia detaily zvýraznenia, ktoré boli vyhodené pred chvíľou. Tu, po znížení nepriehľadnosti vrstvy „Screen“, je konečný obraz, teraz s oveľa jasnejšími a vizuálne príjemnejšími zvýrazneniami vďaka režimu prelínania obrazovky:
 Obrázok po obnovení niektorých detailov zvýraznenia znížením nepriehľadnosti vrstvy „Obrazovka“.
Obrázok po obnovení niektorých detailov zvýraznenia znížením nepriehľadnosti vrstvy „Obrazovka“.
Ako som už spomenul, režim prelínania obrazovky je tiež veľmi užitočný na okamžité rozjasnenie podexponovaných snímok pomocou rovnakých techník, aké sme si práve prezerali. Stačí pridať vyrovnávaciu vrstvu Úrovne a zmeniť režim miešania na obrazovku. Ak chcete fotografiu ešte viac zosvetľovať, duplikujte nastavovaciu vrstvu alebo dolaďte úroveň jasu jednoducho znížením hodnoty krytia nastavovacej vrstvy.
Doteraz sme sa pozreli na dva z piatich základných režimov miešania na úpravu fotografií vo Photoshope. Videli sme, ako režim Multiply stmavuje obrázky a ako ich osvetľuje režim Screen. Ďalej sa pozrieme na náš tretí základný režim prelínania, režim prelínania prelínania, ktorý znásobuje a súčasne premieta obrázky! Alebo prejdite späť na hlavnú stránku a vyberte iný režim prelínania!