V prvom z tejto série príručiek o mnohých spôsoboch prevodu farebných fotografií na čiernobiele vo Photoshope sme sa naučili, ako môžeme rýchlo odstrániť farebné informácie z obrázka ich prevedením do farebného režimu Stupne šedej .
V tomto druhom návode sa pozrieme na ďalší rýchly a jednoduchý spôsob odstránenia farby, tentoraz desaturáciou obrázka. Existuje niekoľko spôsobov, ako to dosiahnuť, takže sa najskôr pozrieme na najzákladnejší spôsob, potom uvidíme, ako nám druhý spôsob dá trochu väčšiu flexibilitu a tvorivú slobodu s konečným výsledkom.
Tu je opäť obrázok, ktorý budem používať v týchto výukových programoch, takže máme jednoduchý spôsob porovnania výsledkov našich rôznych techník čiernej a bielej konverzie:
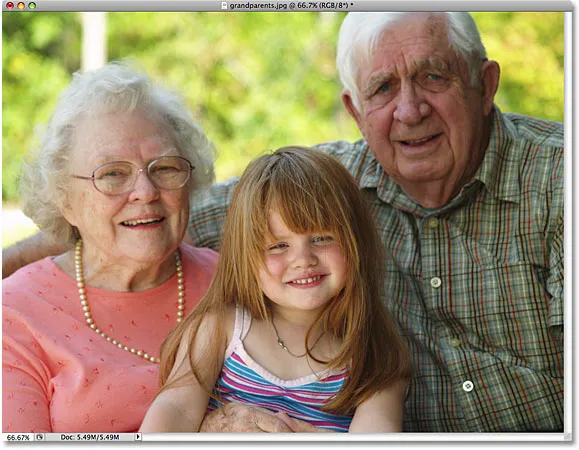 Pôvodný farebný obrázok.
Pôvodný farebný obrázok.
Príkaz na desaturáciu
Najrýchlejší spôsob, ako desaturovať farbu na fotografii, je pomocou príkazu Photoshop's Desaturate, ktorý nájdete tak, že prejdete do ponuky Obrázok v hornej časti obrazovky, vyberiete položku Úpravy a potom vyberiete možnosť Desaturovať :
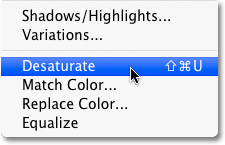 Prejdite na Obrázok> Úpravy> Desaturát.
Prejdite na Obrázok> Úpravy> Desaturát.
Ešte rýchlejší spôsob výberu príkazu Desaturát je jednoducho klávesová skratka Shift + Ctrl + U (Win) / Shift + Command + U (Mac). Bez ohľadu na to, ako si vyberiete, Photoshop okamžite desaturuje všetku farbu na fotografii a zanecháva nám základnú čiernobielu verziu:
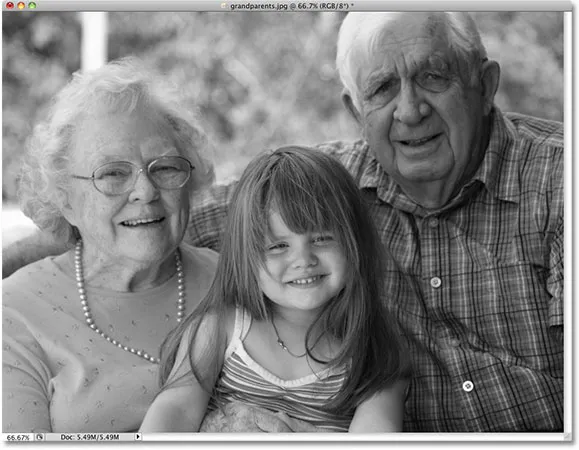 Po desaturácii farby sa fotografia objaví čiernobielo.
Po desaturácii farby sa fotografia objaví čiernobielo.
Použitie príkazu Desaturát bolo určite rýchle a bezbolestné, problém je však trvalý. Ak sa pozrieme na našu paletu Vrstvy, vidíme, že naša fotografia sedí na vrstve Pozadie, av miniatúre náhľadu vrstvy naľavo od názvu vrstvy vidíme, že náš obrázok je teraz dosť čiernobiely:
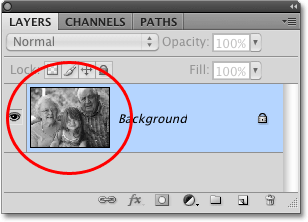 Miniatúra ukážky nám ukazuje malý náhľad na obsah vrstvy.
Miniatúra ukážky nám ukazuje malý náhľad na obsah vrstvy.
Keďže sme pôvodne urobili zmeny priamo, ak dokument uložíme a v tomto okamihu ho zatvoríme, farba na fotografii zmizne navždy. Aj keď dokument uložíme ako súbor Photoshop .PSD, nebude možné vrátiť pôvodnú farbu späť. Jedným zo spôsobov, ako by sme sa tomuto problému mohli vyhnúť, by bolo, samozrejme, najprv duplikovanie vrstvy pozadia, aby sa vytvorila kópia obrázka, a potom sa na kópiu použil príkaz Desaturate. Existuje však ešte lepší spôsob, ktorý nám dáva trochu kreatívnejšiu slobodu s konečným výsledkom, a ako sme sa dozvedeli v našom tutoriáli Zníženie veľkosti súborov pomocou úpravy vrstiev, pomôže udržať veľkosť nášho dokumentu vo Photoshope na minime, a to je pomocou vrstvy nastavenia odtieň / sýtosť !
Vrstva na úpravu odtieňa / sýtosti
V neskoršom návode v tejto sérii sa pozrieme na to, ako môžeme použiť vrstvu úprav odtieň / sýtosť na vytvorenie profesionálnejších, čiernobielejších verzií farebných obrázkov . Tu sa jednoducho pozrieme na to, ako môžeme použiť vrstvu na úpravu odtieňa / sýtosti nielen na úplné odfarbenie farby z obrázka, ale aj na to, ako udržať iba náznak pôvodnej farby pre kreatívnejší a zaujímavejší výsledok.
Predtým, ako pôjdeme ďalej, poďme späť pôvodnú farbu fotografie zrušením príkazu Desaturát, čo môžeme urobiť tak, že prejdeme do ponuky Upraviť v hornej časti obrazovky a vyberieme príkaz Zrušiť desaturáciu . Alebo rýchlejším spôsobom zrušenia posledného kroku je stlačenie klávesovej skratky Ctrl + Z (Win) / Command + Z (Mac) (ak chcete vrátiť viac krokov, stlačte Ctrl + Alt + Z (Win) / Command + Option + Z (Mac)):
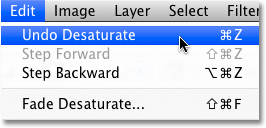 Prejdite na možnosti Úpravy> Zrušiť desaturáciu alebo stlačením klávesov Ctrl + Z (Win) / Command + Z (Mac) obnovte farbu fotografie.
Prejdite na možnosti Úpravy> Zrušiť desaturáciu alebo stlačením klávesov Ctrl + Z (Win) / Command + Z (Mac) obnovte farbu fotografie.
Ak chcete pridať vrstvu úpravy odtieňa / sýtosti, kliknite na ikonu Nová vrstva úpravy v dolnej časti palety Vrstvy (je to kruh rozdelený uhlopriečne medzi čiernu a bielu) a potom zo zobrazeného zoznamu úprav vyberte položku Odtieň / Sýtosť :
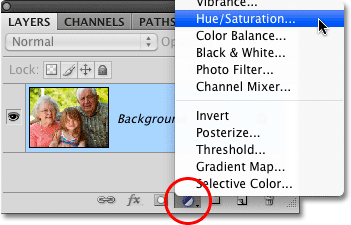 Kliknite na ikonu New Adjustment Layer a zo zoznamu vyberte Hue / Saturation.
Kliknite na ikonu New Adjustment Layer a zo zoznamu vyberte Hue / Saturation.
Ak používate aplikáciu Photoshop CS4 tak, ako som tu, na paneli úprav, ktorý je pre CS4 nový, sa zobrazia ovládacie prvky a možnosti vrstvy úpravy odtieňa / sýtosti. Ak používate aplikáciu Photoshop CS3 alebo staršiu, na obrazovke sa objaví dialógové okno Odtieň / Sýtosť.
Ak chcete farbu odfarbiť, jednoducho potiahnite posúvač Sýtosť úplne doľava:
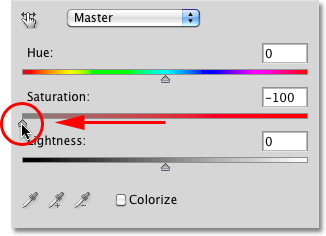 Farbu z obrázka úplne odstráňte potiahnutím posúvača Saturation úplne doľava.
Farbu z obrázka úplne odstráňte potiahnutím posúvača Saturation úplne doľava.
To nám dáva presne ten istý výsledok, aký sme videli s príkazom Desaturát. Po odstránení farby zostane základná čiernobiela verzia:
 Znova bola odstránená farba, aby sme dostali čiernobielu verziu fotografie.
Znova bola odstránená farba, aby sme dostali čiernobielu verziu fotografie.
Aký je teda rozdiel medzi použitím príkazu Desaturát a pretiahnutím jazdca Nasýtenie? Povedzme, že sme sa rozhodli, že nechceme úplne čiernobiely obraz. Chceli by sme priniesť späť jemné množstvo pôvodnej farby fotografie. Príkazom Desaturát, ak by sme najprv duplikovali vrstvu pozadí a nepoužili príkaz na kópiu obrázka, mali by sme šťastie. Ale s vrstvou úpravy odtieňa / sýtosti je vrátenie niektorých farieb jednoduché!
Pretože používame vyrovnávaciu vrstvu, nič, čo robíme pre náš obrázok, nie je trvalé. Môžeme robiť toľko zmien, koľko sa nám páči, bez toho, aby sme poškodili pôvodnú fotografiu (viac informácií nájdete v našom tutoriále o nedeštruktívnom úprave fotografií pomocou úprav vrstiev ). Ak chcete obnoviť pôvodnú farbu, jednoducho potiahnite posúvač Sýtosť o trochu späť smerom doprava. Dávajte pozor na svoju fotografiu v okne dokumentu, aby ste pri posúvaní posúvača hodnotili výsledky. Čím ďalej ho potiahnete doprava, tým viac farieb obnovíte. Keďže chceme priniesť späť iba náznak farby, potiahnem posuvník Saturation krátkym smerom doprava, až kým nebude hodnota zobrazená v vstupnom poli Saturation okolo -90, čo vráti 10% pôvodnej farby. nasýtenia:
 Posuvník Saturation (Sýtosť) uľahčuje ovládanie množstva odstránených farieb z obrázka.
Posuvník Saturation (Sýtosť) uľahčuje ovládanie množstva odstránených farieb z obrázka.
Moja fotografia má skôr ako úplne čiernobiely obrázok viac tlmený farebný efekt:
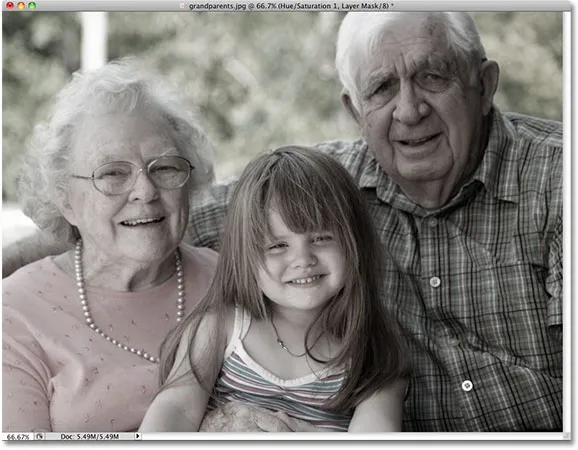 Zanechanie náznaku farby môže byť niekedy zaujímavejšie ako úplne čiernobiely efekt.
Zanechanie náznaku farby môže byť niekedy zaujímavejšie ako úplne čiernobiely efekt.
Ak používate aplikáciu Photoshop CS3 alebo staršiu, po dokončení kliknite na tlačidlo OK v pravom hornom rohu dialógového okna Odtieň / Sýtosť.
Pretože náš čiernobiely efekt je úplne obsiahnutý vo vyrovnávacej vrstve Odtieň / Sýtosť, ak chceme kedykoľvek obnoviť pôvodný farebný obrázok, všetko, čo musíme urobiť, je vypnúť vyrovnávaciu vrstvu kliknutím na jej ikonu viditeľnosti vrstvy ( ikona „oka“), ktorú nájdete úplne vľavo od vrstvy v palete Vrstvy:
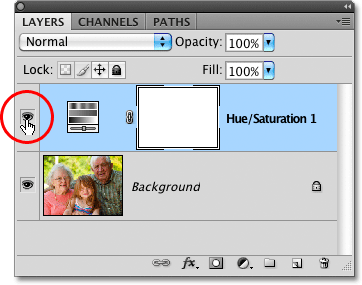 Kliknutím na ikonu viditeľnosti vrstvy zapnite a vypnite čiernobiely efekt.
Kliknutím na ikonu viditeľnosti vrstvy zapnite a vypnite čiernobiely efekt.
Pôvodná farba sa okamžite obnoví:
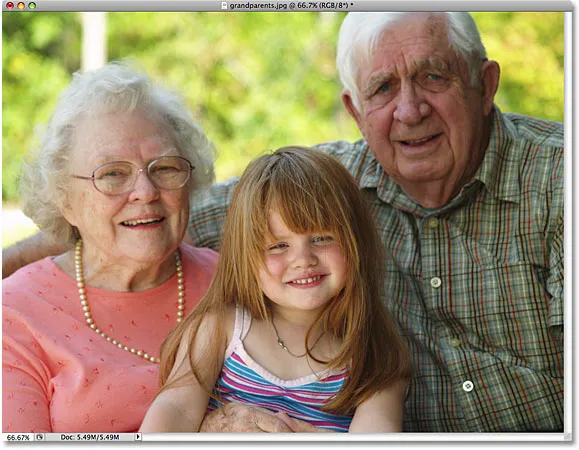 Keď je nastavovacia vrstva vypnutá, v okne dokumentu sa znova zobrazí pôvodný farebný obrázok.
Keď je nastavovacia vrstva vypnutá, v okne dokumentu sa znova zobrazí pôvodný farebný obrázok.
Opätovným kliknutím na ikonu viditeľnosti vrstvy znova zapnete nastavovaciu vrstvu a prepnete späť na čiernobielu verziu.
Ďalej sa pozrieme na ďalší rýchly, zábavný a zaujímavý spôsob, ako previesť farebnú fotografiu na čiernobielu vo Photoshope, tentoraz pomocou mapy s prechodom !