
Úvod do nástroja na výmenu farieb vo Photoshope
V tomto článku sa dozvieme viac o nástroji na výmenu farieb vo Photoshope. Každý grafický profesionál je s aplikáciou Photoshop veľmi dobre oboznámený, pretože tento softvér umožňuje veľmi jednoduchú prácu a presnosť práce na ďalšej úrovni dokonalosti. Photoshop je súčasťou rodiny Adobe a je nimi udržiavaný. Poskytujú svojim používateľom aktualizovanú verziu tohto softvéru z času na čas, aby sa vyhli jeho vreciam na kreslenie. V tomto softvéri môžeme urobiť veľa úprav pomocou veľmi efektívnych nástrojov tohto softvéru. Nahradenie farieb je jedným z najlepších nástrojov. Pomocou nástroja Nahradenie farieb môžeme zmeniť farbu ľubovoľného vybratého objektu obrázka.
Ako používať nástroj na výmenu farieb vo Photoshope?
Tu v tomto článku uvidíme všetky aspekty tohto nástroja, ktorý je veľmi zaujímavý. Začnime sa učiť o tomto nástroji:
Krok 1: Prejdite do internetového prehliadača a stiahnite si obrázok s vysokým rozlíšením, aby ste dosiahli lepšie výsledky, alebo si môžete vziať svoj vlastný obrázok s vysokým rozlíšením. ALEBO Prejdite do priečinka uložených obrázkov a tento obrázok presuňte do aplikácie Photoshop a vložte ho do softvéru.

Krok 2: Prejdite do časti panela nástrojov a kliknite na ikonu nástroja kefa. Vyberte odtiaľto nástroj na nahradenie farieb alebo ho môžete aktivovať stlačením klávesov Shift + B na klávesnici trikrát.
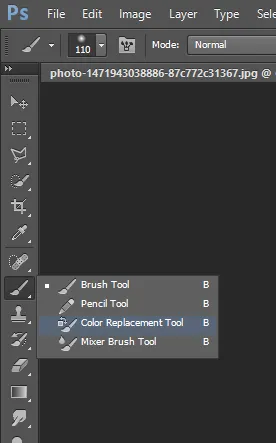
Krok 3: Po prevzatí tohto nástroja jednoducho kliknite na oblasť so znamienkom plus tohto nástroja. Keď kliknete na ktorúkoľvek konkrétnu oblasť, zachytí farbu tejto oblasti a zmení farbu tejto oblasti farbou popredia na farebnom paneli. Napríklad, v hnedej farbe panela farieb mám hnedú farbu a potom, keď kliknem na jablko, zmení sa zelená farba jablka v hnedej farbe plusom tohto nástroja, ako je to znázornené na obrázku.

Krok 4: V hornej časti pracovnej plochy máme panel vlastností tohto nástroja. Postupne uvidíme všetky vlastnosti tohto nástroja a použijeme ich.

Krok 5: Pri prvej vlastnosti kliknite na ikonu veľkosti kefy. Otvorí sa rozbaľovacie pole. V tomto poli máme hodnotu Veľkosť kefy, Tvrdosť kefy, hodnotu medzery kefy, hodnotu uhla a zaoblenia hrotu kefy a niektoré ďalšie vlastnosti.
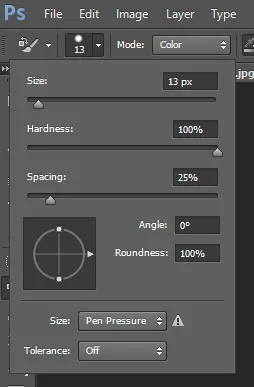
Krok 6: Toto pole vlastností môžete otvoriť aj kliknutím pravým tlačidlom myši kdekoľvek v pracovnej oblasti.
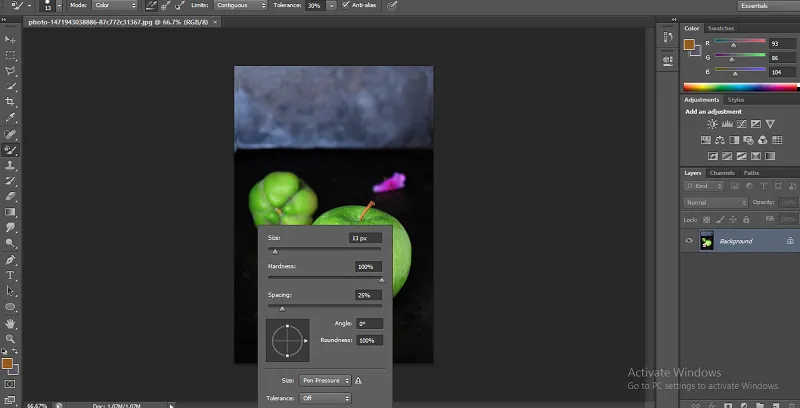
Krok 7: Ak chcete zmeniť veľkosť špičky kefy, jednoducho posuňte posúvač hodnoty Veľkosť alebo posuňte ľubovoľné číslo ručne pomocou klávesnice v poli s hodnotami tejto vlastnosti. Veľkosť špičky kefy môžeme meniť podľa oblasti výberu obrázka, čím zmenšujeme veľkosť kefy pre jemné práce a zväčšujeme veľkosť kefy pre hrubé práce.
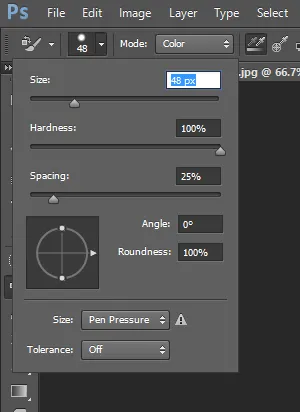
Krok 8: Pre ďalšiu vlastnosť urobím ďalší obrázok rovnakou metódou umiestnenia obrázka do tohto softvéru.
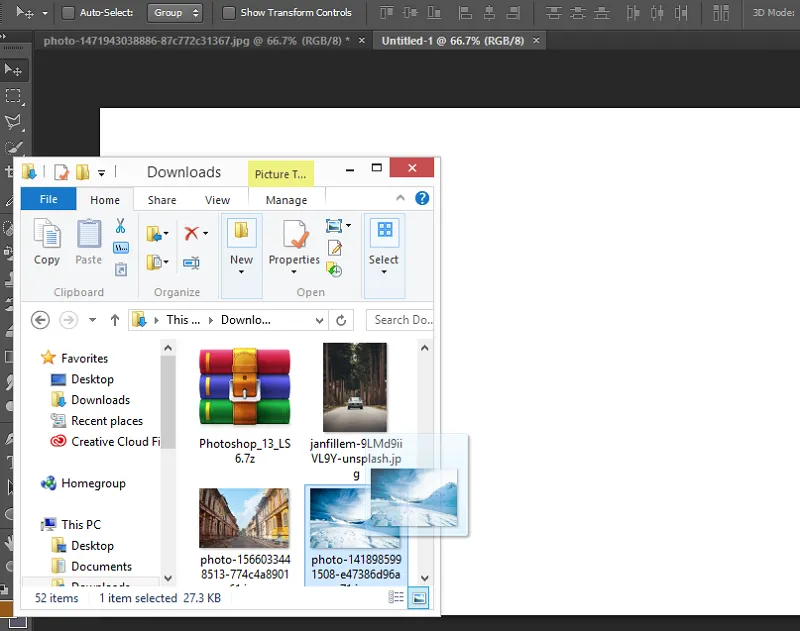
Krok 9: Ďalší je tvrdosť. Zvýšte hodnotu tvrdosti až na 100%, aby ste videli jej účinok.
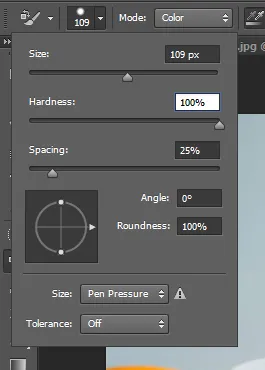
Krok 10: Teraz na obrázku nakreslím jednoduchú čiaru.

Krok 11: Opäť znížte hodnotu tvrdosti až na 50%.
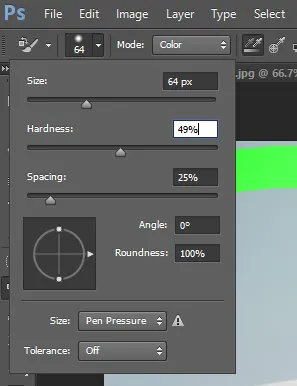
Krok 12: A znova nakreslite jednoduchú čiaru blízko predchádzajúcej čiary. Môžete vidieť rozdiel v zmene hodnoty tvrdosti. Ak hodnotu zvýšite, farba bude mať ostrú hranu a pri znížení hodnoty tvrdosti získate hladkú farbu.
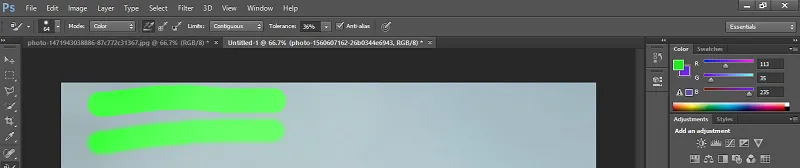
Krok 13: Ďalším krokom je medzera.

Krok 14: Keď zvýšite hodnotu medzier, výsledok bude taký

Krok 15: Medzera musí byť až 10%, aby rýchlosť sfarbenia neovplyvnila menej Ram vo vašom osobnom počítači.
Krok 16: Ďalej sú uvedené uhly a zaoblenie špičky kefy. Môžete ho zmeniť podľa účelu použitia.

Krok 17: Ďalší je režim. V režime budeme vo všeobecnosti pracovať na možnosti Farby, pretože keď vyberieme akúkoľvek farbu, ktorá nahradí farbu touto farbou, tento nástroj nahradí farbu presne vybranou farbou.
Krok 18: Farebný odtieň, sýtosť a jas majú rôzne výsledky. Túto znalosť pochopíte, keď získate odborné znalosti v tejto práci.


Krok 19: Ďalej je vzorkovanie. V tejto vlastnosti vyberieme „Ako tento nástroj vyberie vzorku z obrázka“. Prvou metódou je kontinuálne vzorkovanie.

Krok 20: Pri tejto metóde nástroj zmení farbu vzorky so zmenou polohy znamienka plus tohto nástroja. Napríklad, keď klikneme na polovicu oranžovej oblasti, nástroj zmení farbu tejto oranžovej a keď presunieme nástroj v smere dopredu a dosiahne oblasť listu, vyberie farbu listu ako vzorku a tiež zmení farbu listu s rovnakou farbou oranžovej, ako je zobrazené na obrázku nižšie.
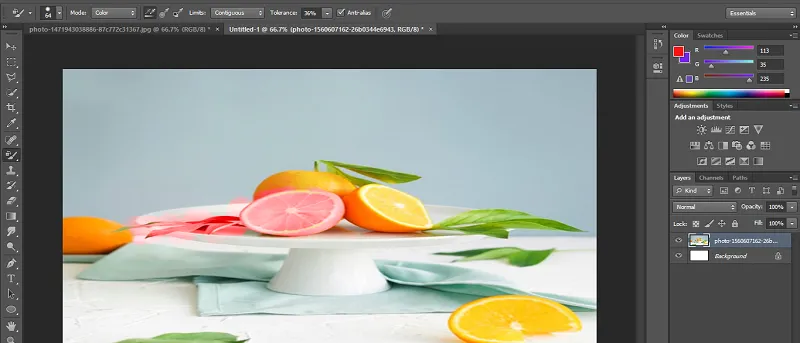
Krok 21: Ďalší je „Metóda odberu vzoriek raz“

Krok 22: Nástroj v ňom zmení farbu iba tej farby, ktorá sa vyberie prvým kliknutím ako vzorová farba.

Krok 23: Ďalším krokom je vzorkovanie vzoriek pozadia.

Krok 24: Tento nástroj vezme túto farbu ako vzorku, ktorá je vo farbe pozadia v sekcii panela farieb.
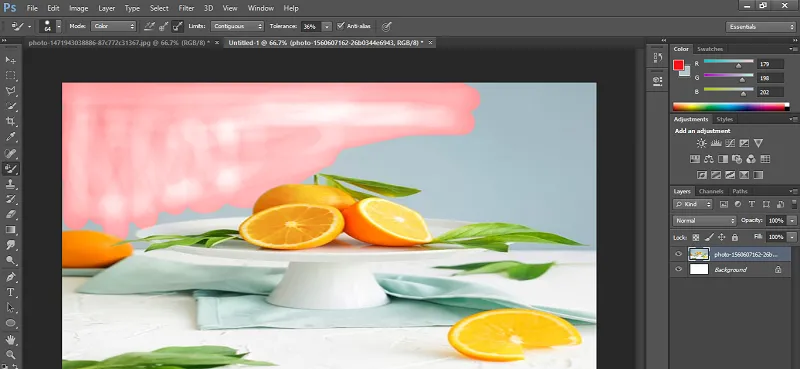
Krok 25: Pri možnosti Limit zvyčajne používame priľahlé, aby ste dosiahli lepší výsledok. Súvislý uľahčuje výber.

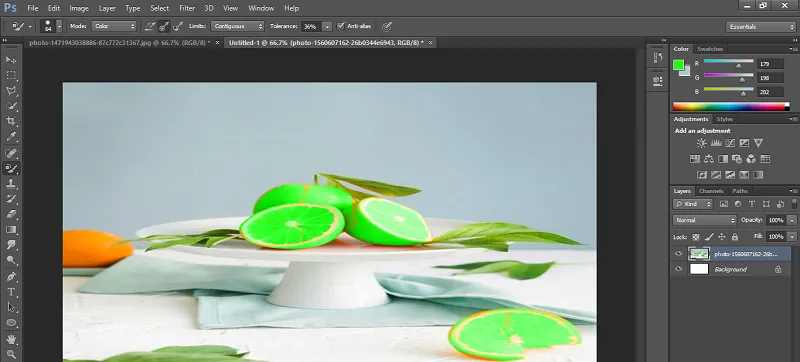
Krok 26: Ďalší je tolerancia. Keď zvýšite hodnotu tolerancie, nástroj bude považovať všetky farby za vzorové farby, ktoré sa zhodujú s vami vybranou farbou.
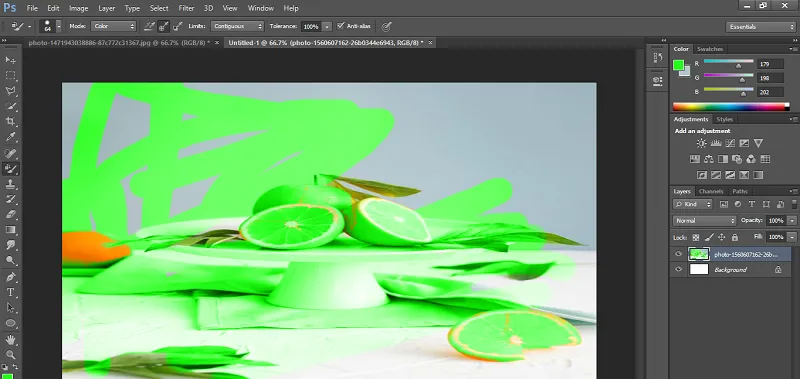
Krok 27: Ak chcete dosiahnuť lepšie výsledky, musíte vziať toleranciu medzi 30 až 40 percentami.

Krok 28: Ďalší je Anti-alias.
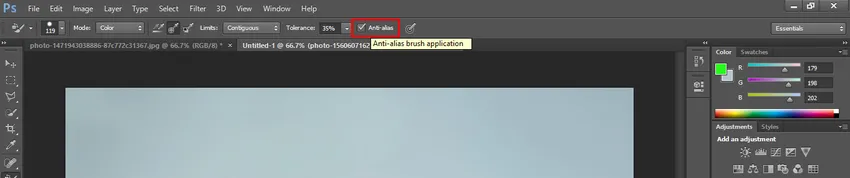
Krok 29: Na tomto obrázku sú uvedené dva tvary kefy. Rozdiel medzi nimi môžete ľahko nájsť. Keď vyberiete možnosť Na potlačenie aliasov, farba sa zmení s hladkými hranami a keď vyberiete možnosť Vypnúť možnosť Na potlačenie aliasov, bude mať zmena farby deformované okraje, ako je to znázornené na obrázku. Ľavý je bez Anti-alias a ten pravý je s Anti-alias.

Záver - Nástroj na výmenu farieb Photoshop
Po tomto článku môžete ľahko pochopiť všetky funkcie nástroja Color Replacement vo Photoshope. Tento nástroj môžete teraz použiť na zlepšenie kvality vášho projektu a pomocou tohto nástroja na výmenu farieb získate viac a viac výhod pri svojej práci.
Odporúčané články
Toto je sprievodca nástrojom na výmenu farieb vo Photoshope. Tu diskutujeme o použití nástroja na výmenu farieb vo Photoshope jednoduchým a jednoduchým spôsobom. Viac informácií nájdete aj v ďalších súvisiacich článkoch -
- Úvod do bábkového nástroja v následných účinkoch
- Kroky na vytvorenie efektu pohybu vo Photoshope
- Začíname s nástrojom Pathfinder v aplikácii Illustrator
- Používanie nástroja na výber v aplikácii Illustrator
- Nástroj na štetce mixu Photoshop